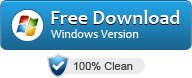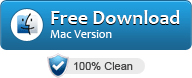Troubleshooting YouTube Problems: Easy Steps to Restore Functionality on Apple Tablets and Phones

Troubleshooting YouTube Problems: Easy Steps to Restore Functionality on Apple Tablets and Phones
Overview
YouTube supports to be opened on your iPad, but recently many users have reported the YouTube not working on iPad. Now the following article just collects the top 4 YouTube not working on iPad issues and also provides the solutions recommended by users. Read on to learn those.
- YouTube Search Bar is not Working on iPad
Some users reported that clicking the search results will not open the searched YouTube video, the search bar is not working and it will not give any result no matter what keyword you type into the search bar.
Recommended Solutions: Uninstall and reinstall the YouTube app on iPad. And if the uninstalling and reinstalling won’t work, use a professional YouTube downloader to download the YouTube video will definitely work on your computer and then transfer the downloaded videos to your iPad
- YouTube video is not available on this device
This issue happens often due to the YouTube video you are trying to watch is restricted by the video owner or by the monetizing partners from being shown on iPad.
Recommended Solutions: Contact the YouTube video owner or the monetizing partners to get the permit for accessing the YouTube video on iPad. Or use a professional YouTube video downloader to download the video and then transfer it to iPad for viewing.
- YouTube Video not Loading or Buffering on iPad
When viewing YouTube videos on iPad, users often get the message saying “Error while loading. Tap to Retry” or the playing video stops and shows the buffering sign.
Recommended Solutions: Users can check their internet connection, reset their modem/router settings, disconnect the Wi-Fi and reconnect it and sign out your YouTube account and re-login. If your internet connection is workable but the issue still exists, then use a professional YouTube downloader to download the YouTube video for offline playback on iPad.
- YouTube Video is in Black Screen on iPad
The YouTube black screen issue often happens when you first start to play the YouTube video or during the YouTube video playback. Black screen users only get the audio, but no video or neither audio nor video is played.
Recommended Solutions: Update your browser and Flash player to their latest versions, check your internet connection and make sure it works. Close the YouTube video and reopen it again. If it won’t work, try to download this YouTube video and offline playback on iPad.
Different solutions may work for different YouTube video not working on iPad issues, but a universal solution for any YouTube video not working on iPad issue is that using a professional YouTube downloader to download the YouTube video and transfer the downloaded YouTube video to iPad for playback. Now the following article just introduces the most professional YouTube downloader - Allavsoft to help users to download any YouTube video.
Key Features of Allavsoft
- Download any YouTube video, the sports video, the music video, the news video, the online learning video, etc.
- Download any YouTube video to iPad most accepted MOV H.264, MP4 MPEG-4, MP3, M4A etc to play YouTube videos on iPad, iPhone, iPod etc.
- Download videos from other 10,000+ video websites as well as from YouTube.
- Batch downloading YouTube videos is available.
- Download YouTube videos with the original video quality and at the fastest downloading speed.
Guide on Downloading YouTube Video
Any YouTube can be easily downloaded as per the guide below.
Make Preparation: Free download YouTube Downloader
Free download the professional YouTube Downloader - Allavsoft (for Windows , for Mac ) , install and then launch it, the following interface will pop up.
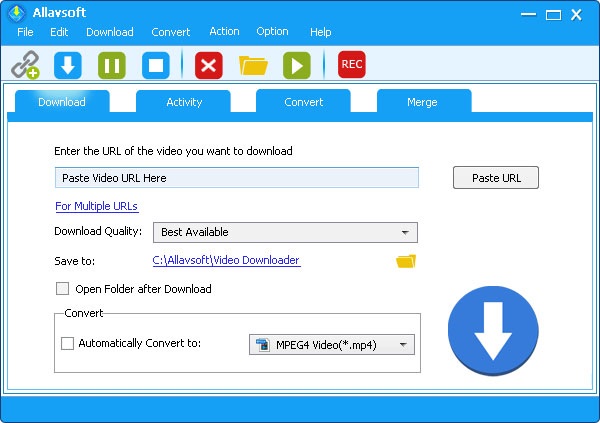
Step 1 Import YouTube URL
Go to YouTube website. Find any YouTube video that you want to download. Get this YouTube video URL and paste it to Allavsoft. Or you can drag and drop the YouTube video URL to Allavsoft.
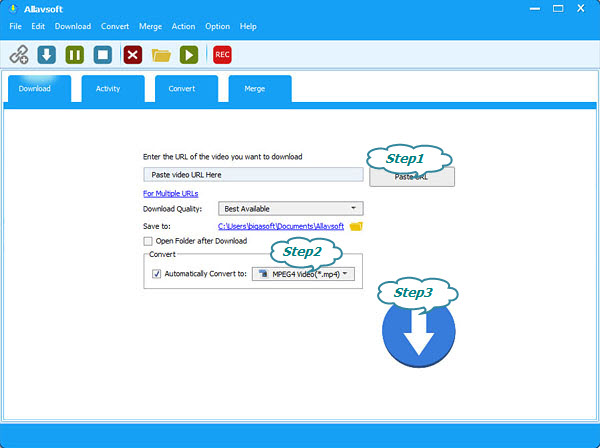
Step 2 Set final output format (Optional)
Get YouTube original format as the output format by Allavsoft default setting or click the “Automatically Convert to” button to select any other needed video format as the output format.
Step 3 Start to download YouTube video
Click “Download” button to complete downloading YouTube video. And then you can transfer the downloaded YouTube video to iPad for playback, which will have no any playback problem.
Also read:
- [New] Structuring Stories That Resonate in Docu-Cinema
- [Updated] Jake Paul's YouTube Success Story - All You Need to Know
- 2024 Approved Gamer's Choice The Best of the Best 4K TVs
- Download Instantly: Ultimate USB Webcam Drivers - Get Set Up Fast
- Enhance Account Safety with 2FA: A Step-by-Step Guide on Activating Multi-Factor Protection | ZDNet
- How Gen Alpha AI Enhances Programmer Efficiency: Insights From New Research | TechWorld
- In 2024, A Detailed VPNa Fake GPS Location Free Review On Poco C65 | Dr.fone
- In 2024, Top 10 Best Spy Watches For your OnePlus Nord CE 3 5G | Dr.fone
- New Windows 11 Update Automatically Syncing with OneDrive: What You Need to Know!
- Play Every Game at Home NBA Streaming Made Simple (Top 15)
- The Undo Button on Upgrading: A Comprehensive Guide for Downscaling From Windows 11 to Windows
- Upgrade Your Microsoft Surface Pro's Storage Cost-Effectively with Our Simple Guide
- Urgent Challenge Ahead for Microsoft's Windows 11 Launch - Just One Year Remaining | TechDigest
- Title: Troubleshooting YouTube Problems: Easy Steps to Restore Functionality on Apple Tablets and Phones
- Author: Christopher
- Created at : 2024-10-08 16:19:49
- Updated at : 2024-10-11 04:49:03
- Link: https://win-guides.techidaily.com/troubleshooting-youtube-problems-easy-steps-to-restore-functionality-on-apple-tablets-and-phones/
- License: This work is licensed under CC BY-NC-SA 4.0.