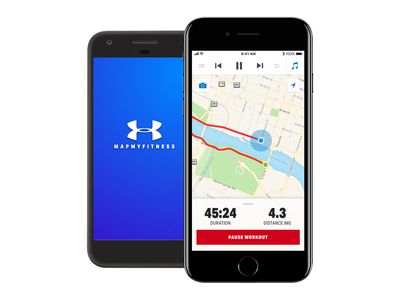
Troubleshooting Non-Startup Windows - Comprehensive Guide by YL Tech Experts | YL Software Solutions

[B = 54 \
The Windows 10 display settings allow you to change the appearance of your desktop and customize it to your liking. There are many different display settings you can adjust, from adjusting the brightness of your screen to choosing the size of text and icons on your monitor. Here is a step-by-step guide on how to adjust your Windows 10 display settings.
1. Find the Start button located at the bottom left corner of your screen. Click on the Start button and then select Settings.
2. In the Settings window, click on System.
3. On the left side of the window, click on Display. This will open up the display settings options.
4. You can adjust the brightness of your screen by using the slider located at the top of the page. You can also change the scaling of your screen by selecting one of the preset sizes or manually adjusting the slider.
5. To adjust the size of text and icons on your monitor, scroll down to the Scale and layout section. Here you can choose between the recommended size and manually entering a custom size. Once you have chosen the size you would like, click the Apply button to save your changes.
6. You can also adjust the orientation of your display by clicking the dropdown menu located under Orientation. You have the options to choose between landscape, portrait, and rotated.
7. Next, scroll down to the Multiple displays section. Here you can choose to extend your display or duplicate it onto another monitor.
8. Finally, scroll down to the Advanced display settings section. Here you can find more advanced display settings such as resolution and color depth.
By making these adjustments to your Windows 10 display settings, you can customize your desktop to fit your personal preference. Additionally, these settings can help improve the clarity of your monitor for a better viewing experience.
Post navigation
What type of maintenance tasks should I be performing on my PC to keep it running efficiently?
What is the best way to clean my computer’s registry?
Also read:
- [New] 2024 Approved How to Create and Build A YouTube Channel Today
- [Updated] Deep Dive Into a Lone Review of 3D Printing in '3DR' For 2024
- [Updated] Embarking on a YouTube Venture User Setup Essentials
- [Updated] Your Personalized Playbook for NBA Live Streaming (Top 15 Essentials)
- 2024 Approved Organizing Epics Implementing Chapters in Vimeo Media
- Does Transferring Windows 10 via USB Erase All Data?
- Exclusive Lenovo Chromebook Duet Assessment: The Affordable Hybrid Tablet/Laptop Experience
- Guía Fácil Y Paso a Paso Para Duplicar Un Disco Duro Usando Un Pendrive Bootable
- Hoe Snel Kan Je Een Vaste Web-Site Heten Bestaat Door Quick Format Hard Disk Data Preparation Te Vergroten (Bijgewerkt)
- How To Restore Missing Photos Files from Itel P40+.
- How to Transfer Contacts from Tecno Pop 7 Pro to iPhone XS/11 | Dr.fone
- Quick Guide to Securely Saving Your Windows 11 OS & Documents - Master Both Traditional and Modern Approaches!
- Solution Found for 'Illegal Activity' Notifications Within Video Games
- SSD Zu HDD Migrate: Schritt-Für-Schritt-Anleitung Für Den Datentransfer
- Vrouwtjes Met External Hard Drives Seagate, Bestanden Vergeten! Praktische Leeswijsheid en Oplossingsmethoden.
- Title: Troubleshooting Non-Startup Windows - Comprehensive Guide by YL Tech Experts | YL Software Solutions
- Author: Christopher
- Created at : 2025-03-06 17:37:22
- Updated at : 2025-03-07 17:17:16
- Link: https://win-guides.techidaily.com/troubleshooting-non-startup-windows-comprehensive-guide-by-yl-tech-experts-yl-software-solutions/
- License: This work is licensed under CC BY-NC-SA 4.0.