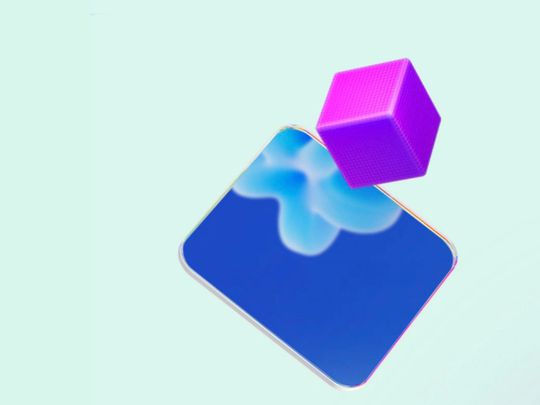
Troubleshooting Guide: How YL Software Helps Diagnose Invisible Hard Drive Issues

[6 \Times \Frac{b}{6} = 9 \Times 6 \
The Windows 10 display settings allow you to change the appearance of your desktop and customize it to your liking. There are many different display settings you can adjust, from adjusting the brightness of your screen to choosing the size of text and icons on your monitor. Here is a step-by-step guide on how to adjust your Windows 10 display settings.
1. Find the Start button located at the bottom left corner of your screen. Click on the Start button and then select Settings.
2. In the Settings window, click on System.
3. On the left side of the window, click on Display. This will open up the display settings options.
4. You can adjust the brightness of your screen by using the slider located at the top of the page. You can also change the scaling of your screen by selecting one of the preset sizes or manually adjusting the slider.
5. To adjust the size of text and icons on your monitor, scroll down to the Scale and layout section. Here you can choose between the recommended size and manually entering a custom size. Once you have chosen the size you would like, click the Apply button to save your changes.
6. You can also adjust the orientation of your display by clicking the dropdown menu located under Orientation. You have the options to choose between landscape, portrait, and rotated.
7. Next, scroll down to the Multiple displays section. Here you can choose to extend your display or duplicate it onto another monitor.
8. Finally, scroll down to the Advanced display settings section. Here you can find more advanced display settings such as resolution and color depth.
By making these adjustments to your Windows 10 display settings, you can customize your desktop to fit your personal preference. Additionally, these settings can help improve the clarity of your monitor for a better viewing experience.
Post navigation
What type of maintenance tasks should I be performing on my PC to keep it running efficiently?
What is the best way to clean my computer’s registry?
Also read:
- [New] In 2024, Unleashing Clarity with EIZO's ColorEdge CG318-4K
- [Updated] Striking 14 Text Animation Illustrations
- Comparing Giants in AI Chatbots: Google Bard Versus Bing Chat
- EBay Success Secrets: Insider Purchasing Guides & Automated Email Tools for Savvy Shoppers
- Error: No Valid Biometric Data Received
- Hoe U Heel Schoon Een Back-Up Maakt in Windows 11: De Gouden Regels Door 3 Experts
- In 2024, Top 10 Hilarious & Heartfelt Instagram Memes Hubs
- Mastering Email Verification: Ensuring Accuracy in Distinguishing Between Valid and Invalid Emails via MassMail Solutions
- Microsoft Excel - Solutions Pour Lutter Contre Le Blocage D'exécution De Macros
- MYSTIC AT THE EDGE | Free Book
- Overcoming the 0X80amake Sure to Use Relevant Keywords Like Windows 11, System Restore Error, and Error 0X80070091 in Each Title, as It Helps with SEO Rankings by Making the Content More Discoverable for Those Specific Terms.
- Top Fixes When Your Sandisk SSD Isn't Detected: A Comprehensive Guide
- Title: Troubleshooting Guide: How YL Software Helps Diagnose Invisible Hard Drive Issues
- Author: Christopher
- Created at : 2025-03-02 16:09:20
- Updated at : 2025-03-07 17:02:03
- Link: https://win-guides.techidaily.com/troubleshooting-guide-how-yl-software-helps-diagnose-invisible-hard-drive-issues/
- License: This work is licensed under CC BY-NC-SA 4.0.