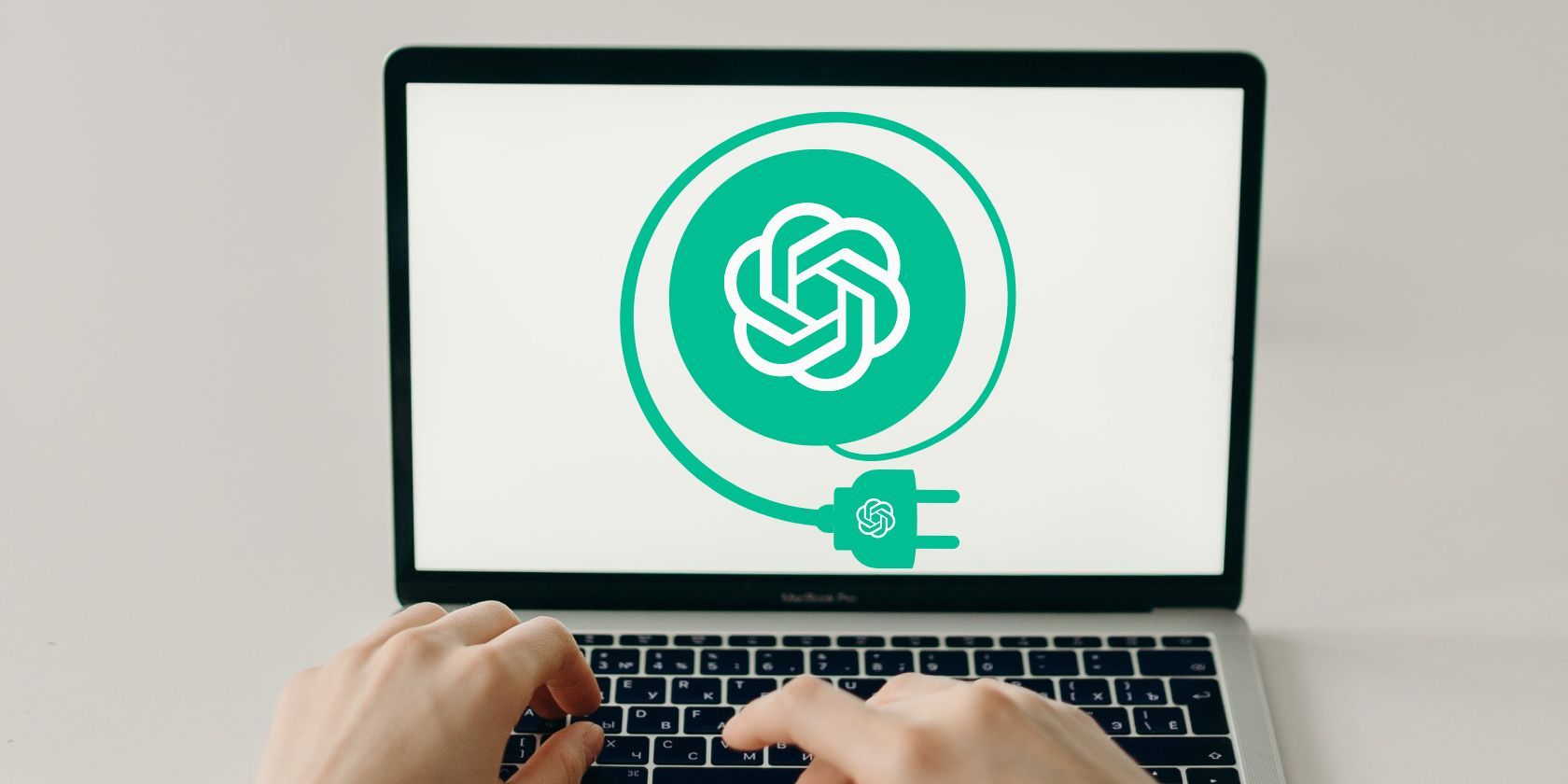
Sudden System Failures Explained: Discover Why Your PC Might Be Crashing Unexpectedly | Innovations From YL Software

Mastering Display Customization on Windows [Student]: What Is the Value of (B ) if It Satisfies the Equation (\Frac{b}{6} = 9 )?
The Windows 10 display settings allow you to change the appearance of your desktop and customize it to your liking. There are many different display settings you can adjust, from adjusting the brightness of your screen to choosing the size of text and icons on your monitor. Here is a step-by-step guide on how to adjust your Windows 10 display settings.
1. Find the Start button located at the bottom left corner of your screen. Click on the Start button and then select Settings.
2. In the Settings window, click on System.
3. On the left side of the window, click on Display. This will open up the display settings options.
4. You can adjust the brightness of your screen by using the slider located at the top of the page. You can also change the scaling of your screen by selecting one of the preset sizes or manually adjusting the slider.
5. To adjust the size of text and icons on your monitor, scroll down to the Scale and layout section. Here you can choose between the recommended size and manually entering a custom size. Once you have chosen the size you would like, click the Apply button to save your changes.
6. You can also adjust the orientation of your display by clicking the dropdown menu located under Orientation. You have the options to choose between landscape, portrait, and rotated.
7. Next, scroll down to the Multiple displays section. Here you can choose to extend your display or duplicate it onto another monitor.
8. Finally, scroll down to the Advanced display settings section. Here you can find more advanced display settings such as resolution and color depth.
By making these adjustments to your Windows 10 display settings, you can customize your desktop to fit your personal preference. Additionally, these settings can help improve the clarity of your monitor for a better viewing experience.
Post navigation
What type of maintenance tasks should I be performing on my PC to keep it running efficiently?
What is the best way to clean my computer’s registry?
Also read:
- [New] Content Composer Arena
- [Updated] Infusing Audio From YT Into Video Artistry
- 「一つ一つご丁寧解説: 別の外付けSSDへ移行する方法【ガイド】」
- 四种最佳方法将Windows 10电脑中的音乐传输到iPhone
- Custom Soundtracks Simplified Converting From Spotify Playlists to YouTube Music
- Fixing Xbox Accessory Controller (ACC) Drivers in Windows 10, 8 & 7: Solved!
- Seeking Solutions: Can Others Experience the Same Features in EmEditor as Me?
- Teleportation and Time Warp Techniques for Visual Effects for 2024
- Ultimate Guide: Alternative Ways to Power Up Your Smartphone
- なぜ、USBドライブに貼付けたファイルが消えてしまうのでしょう?解決法を学ぶ🔍
- Title: Sudden System Failures Explained: Discover Why Your PC Might Be Crashing Unexpectedly | Innovations From YL Software
- Author: Christopher
- Created at : 2025-03-06 16:31:18
- Updated at : 2025-03-07 16:20:15
- Link: https://win-guides.techidaily.com/sudden-system-failures-explained-discover-why-your-pc-might-be-crashing-unexpectedly-innovations-from-yl-software/
- License: This work is licensed under CC BY-NC-SA 4.0.