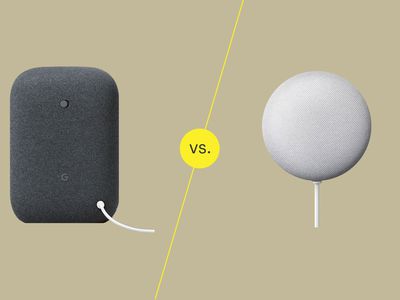
Step-by-Step Guide: Adjust Your GPU Configurations on Windows - Tech Insights by YL Computing

[\Frac{b}{6} = 9 \
The Windows 10 display settings allow you to change the appearance of your desktop and customize it to your liking. There are many different display settings you can adjust, from adjusting the brightness of your screen to choosing the size of text and icons on your monitor. Here is a step-by-step guide on how to adjust your Windows 10 display settings.
1. Find the Start button located at the bottom left corner of your screen. Click on the Start button and then select Settings.
2. In the Settings window, click on System.
3. On the left side of the window, click on Display. This will open up the display settings options.
4. You can adjust the brightness of your screen by using the slider located at the top of the page. You can also change the scaling of your screen by selecting one of the preset sizes or manually adjusting the slider.
5. To adjust the size of text and icons on your monitor, scroll down to the Scale and layout section. Here you can choose between the recommended size and manually entering a custom size. Once you have chosen the size you would like, click the Apply button to save your changes.
6. You can also adjust the orientation of your display by clicking the dropdown menu located under Orientation. You have the options to choose between landscape, portrait, and rotated.
7. Next, scroll down to the Multiple displays section. Here you can choose to extend your display or duplicate it onto another monitor.
8. Finally, scroll down to the Advanced display settings section. Here you can find more advanced display settings such as resolution and color depth.
By making these adjustments to your Windows 10 display settings, you can customize your desktop to fit your personal preference. Additionally, these settings can help improve the clarity of your monitor for a better viewing experience.
Post navigation
What type of maintenance tasks should I be performing on my PC to keep it running efficiently?
What is the best way to clean my computer’s registry?
Also read:
- [New] Mastering Social Media Marketing Essential '24 Trend Alerts for 2024
- [Updated] DJI Phantom 3 Pro An In-Depth Analysis
- [Updated] Maximize Impact with These 11 Economical YouTube Naming Tools
- 5 Hassle-Free Solutions to Fake Location on Find My Friends Of Xiaomi Redmi Note 12T Pro | Dr.fone
- Boosting System Speed and Reliability: A Comprehensive Guide by YL - The Art of PC Optimization
- Demystifying System Properties: Exploring Their Functionality in the Windows Control Panel – A YL Computing Guide
- Graphics Card Lockup Problems: Expert Troubleshooting Steps From YL Technologies
- Handling Strange Sounds From Your Computer - Expert Tips by YL Computing
- In 2024, Here Are Some Reliable Ways to Get Pokemon Go Friend Codes For Honor X50 GT | Dr.fone
- In 2024, How to Reset your Infinix Zero 30 5G Lock Screen Password
- In 2024, Top 5 Tracking Apps to Track Samsung Galaxy S23 Ultra without Them Knowing | Dr.fone
- Maximize Storage Capacity: Essential Strategies for File and Folder Compression – Expert Advice From YL Computing
- Premier 15 GoPro Video Enhancers with LUTs for 2024
- Protect Your Files with Ease: Expert Tips on Windows Backups Through the Control Panel
- Quick Fixes to Accelerate Your Steam Downloads
- Solving Your Disc-Reading Problems: A Guide to Repairing a Malfunctioning CD/DVD Drive
- Title: Step-by-Step Guide: Adjust Your GPU Configurations on Windows - Tech Insights by YL Computing
- Author: Christopher
- Created at : 2025-03-06 17:24:06
- Updated at : 2025-03-07 17:21:21
- Link: https://win-guides.techidaily.com/step-by-step-guide-adjust-your-gpu-configurations-on-windows-tech-insights-by-yl-computing/
- License: This work is licensed under CC BY-NC-SA 4.0.