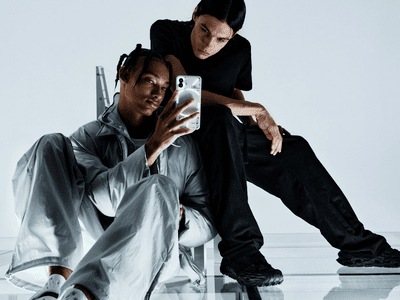
Solving Your Sound Issues: An Expert Guide From YL Computing - The Go-To Source for Fixes

Mastering Display Customization on Windows [Student]: What Is the Value of (B ) if It Satisfies the Equation (\Frac{b}{6} = 9 )?
The Windows 10 display settings allow you to change the appearance of your desktop and customize it to your liking. There are many different display settings you can adjust, from adjusting the brightness of your screen to choosing the size of text and icons on your monitor. Here is a step-by-step guide on how to adjust your Windows 10 display settings.
1. Find the Start button located at the bottom left corner of your screen. Click on the Start button and then select Settings.
2. In the Settings window, click on System.
3. On the left side of the window, click on Display. This will open up the display settings options.
4. You can adjust the brightness of your screen by using the slider located at the top of the page. You can also change the scaling of your screen by selecting one of the preset sizes or manually adjusting the slider.
5. To adjust the size of text and icons on your monitor, scroll down to the Scale and layout section. Here you can choose between the recommended size and manually entering a custom size. Once you have chosen the size you would like, click the Apply button to save your changes.
6. You can also adjust the orientation of your display by clicking the dropdown menu located under Orientation. You have the options to choose between landscape, portrait, and rotated.
7. Next, scroll down to the Multiple displays section. Here you can choose to extend your display or duplicate it onto another monitor.
8. Finally, scroll down to the Advanced display settings section. Here you can find more advanced display settings such as resolution and color depth.
By making these adjustments to your Windows 10 display settings, you can customize your desktop to fit your personal preference. Additionally, these settings can help improve the clarity of your monitor for a better viewing experience.
Post navigation
What type of maintenance tasks should I be performing on my PC to keep it running efficiently?
What is the best way to clean my computer’s registry?
Also read:
- [New] Basic Techniques for Effective Color Grading in PS
- [New] In 2024, How to Post a Vimeo Video on Instagram
- [Updated] 2024 Approved Windows 11 Master Class Video Recorder
- [Updated] Key Metrics to Track IGTV Video Analytics for 2024
- 2022年四大復原技術:對Windows PC友好的Word文件修復指南
- Effortless OneDrive Integration: Top 3 Techniques for Auto-Syncing Your PC's Files
- Evaluating the Capabilities of HP's Economical Laptop with AMD Processor: An In-Depth Review
- Guide Pratique: Dépanner Une Panne De Fenêtre Noire Sur Les Systèmes PC Et Portables Avec Windows Nouvelle Version
- In 2024, The Future of Interaction with Microsoft's HoloLens Review
- IPhone Icon Troubles? Here Are Proven Solutions When All Icons Vanish
- Ricostruire I Tuoi Documenti Di Google Eliminati Recentemente in 4 Modi Facili
- Secure Erase Options on Samsung's Locked State 'Magiciel': Two Effective Methods
- Step-by-Step Tutorial for Speedy Restoration of System Images in Windows 11/10
- Top 4 Ways to Trace Apple iPhone 13 Pro Max Location | Dr.fone
- Windows 11でM.지정 SSDを無事に完全フォーマットするガイド
- Title: Solving Your Sound Issues: An Expert Guide From YL Computing - The Go-To Source for Fixes
- Author: Christopher
- Created at : 2025-03-02 16:41:15
- Updated at : 2025-03-07 16:19:22
- Link: https://win-guides.techidaily.com/solving-your-sound-issues-an-expert-guide-from-yl-computing-the-go-to-source-for-fixes/
- License: This work is licensed under CC BY-NC-SA 4.0.