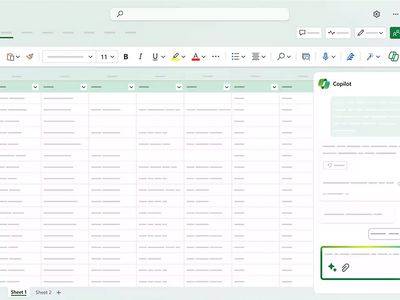
Section 2C: Increasingly Complex Questions and Solutions

Mastering Display Customization on Windows [Student]: What Is the Value of (B ) if It Satisfies the Equation (\Frac{b}{6} = 9 )?
The Windows 10 display settings allow you to change the appearance of your desktop and customize it to your liking. There are many different display settings you can adjust, from adjusting the brightness of your screen to choosing the size of text and icons on your monitor. Here is a step-by-step guide on how to adjust your Windows 10 display settings.
1. Find the Start button located at the bottom left corner of your screen. Click on the Start button and then select Settings.
2. In the Settings window, click on System.
3. On the left side of the window, click on Display. This will open up the display settings options.
4. You can adjust the brightness of your screen by using the slider located at the top of the page. You can also change the scaling of your screen by selecting one of the preset sizes or manually adjusting the slider.
5. To adjust the size of text and icons on your monitor, scroll down to the Scale and layout section. Here you can choose between the recommended size and manually entering a custom size. Once you have chosen the size you would like, click the Apply button to save your changes.
6. You can also adjust the orientation of your display by clicking the dropdown menu located under Orientation. You have the options to choose between landscape, portrait, and rotated.
7. Next, scroll down to the Multiple displays section. Here you can choose to extend your display or duplicate it onto another monitor.
8. Finally, scroll down to the Advanced display settings section. Here you can find more advanced display settings such as resolution and color depth.
By making these adjustments to your Windows 10 display settings, you can customize your desktop to fit your personal preference. Additionally, these settings can help improve the clarity of your monitor for a better viewing experience.
Post navigation
What type of maintenance tasks should I be performing on my PC to keep it running efficiently?
What is the best way to clean my computer’s registry?
Also read:
- [New] Future's Camera Giants Top 10 Camcorder Picks, 2024 Edition
- [Updated] 2024 Approved Boomerang Brilliance Keeping Users Hooked on IG
- [Updated] 2024 Approved Pixel's Personal Soundtrack A Selection Guide
- 2024 Approved Top 15 YouTube Channels for Stock Market to Follow
- 7 with Clonezilla and Other User-Friendly Tools
- Converting Your Desktop to a Virtual Environment with VMWare – A Comprehensive Tutorial
- Effortless Strategies for Overcoming a Code 43 Error
- How to Migrate Data From Western Digital My Cloud to Amazon Drive and Alternative Cloud Services
- In 2024, Ultimate Guide from Motorola Moto G04 FRP Bypass
- Maximize Exposure: Critical Tasks to Complete Prior to Uploading Content on Article Hubs Using MassMail
- Maximize ROI on Solo Email Campaigns with Smart Strategies - Leveraging MassMail Tech
- Métodos Fáciles De Actualizar Y Reparar Windows 11 Con CMD – Una Guía Completa
- Thought Innovation: AI, Mindmaps for Ideas
- Transforming Troubles to Triumph: Effective Strategies for When Your HP Laptop Powers On, Yet Remains Black on Screen (Windows 10/11)
- Unveiling the Mechanics of On-Device AI: An Informative Guide
- Title: Section 2C: Increasingly Complex Questions and Solutions
- Author: Christopher
- Created at : 2025-03-04 17:18:05
- Updated at : 2025-03-07 17:49:14
- Link: https://win-guides.techidaily.com/section-2c-increasingly-complex-questions-and-solutions/
- License: This work is licensed under CC BY-NC-SA 4.0.