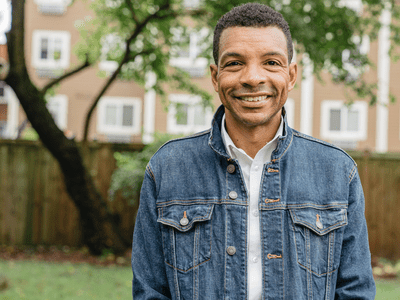
Rotational Poker Card Animation Library - HD Motion Graphics, Background Scenes, and Downloadable Media by YL Software

[\Frac{b}{6} = 9 \
The Windows 10 display settings allow you to change the appearance of your desktop and customize it to your liking. There are many different display settings you can adjust, from adjusting the brightness of your screen to choosing the size of text and icons on your monitor. Here is a step-by-step guide on how to adjust your Windows 10 display settings.
1. Find the Start button located at the bottom left corner of your screen. Click on the Start button and then select Settings.
2. In the Settings window, click on System.
3. On the left side of the window, click on Display. This will open up the display settings options.
4. You can adjust the brightness of your screen by using the slider located at the top of the page. You can also change the scaling of your screen by selecting one of the preset sizes or manually adjusting the slider.
5. To adjust the size of text and icons on your monitor, scroll down to the Scale and layout section. Here you can choose between the recommended size and manually entering a custom size. Once you have chosen the size you would like, click the Apply button to save your changes.
6. You can also adjust the orientation of your display by clicking the dropdown menu located under Orientation. You have the options to choose between landscape, portrait, and rotated.
7. Next, scroll down to the Multiple displays section. Here you can choose to extend your display or duplicate it onto another monitor.
8. Finally, scroll down to the Advanced display settings section. Here you can find more advanced display settings such as resolution and color depth.
By making these adjustments to your Windows 10 display settings, you can customize your desktop to fit your personal preference. Additionally, these settings can help improve the clarity of your monitor for a better viewing experience.
Post navigation
What type of maintenance tasks should I be performing on my PC to keep it running efficiently?
What is the best way to clean my computer’s registry?
Also read:
- [New] 2024 Approved Infinity Series – Ultra HD, Single Touch Display
- [Updated] Optimal Video Sizing for an Instagram Standout for 2024
- 2024 Approved Top YouTube Spots for Video Marketing Success
- Download Premium Infiniti Emblem Graphics for Desktop and Mobile - Create an Elegant Digital Environment with YL Software's Visual Assets
- Easy Windows Update Instructions Within the Control Panel - YL Computing's How-To
- How to Download VLC Player for Free and Safe on Mac?[Step-by-Step]
- Identifying Secure and Dependable Digital Coin Trading Services with YL Tech Advice
- In 2024, How to Unlock iPhone 7 Plus With an Apple Watch & What to Do if It Doesnt Work
- In 2024, Remove the Lock Screen Fingerprint Of Your ZTE Axon 40 Lite
- Latest MSI X470 Gaming+ Chipset & Graphics Drivers - Get Them Here!
- Navigate Roblox Error 277 Successfully: Expert Tips for Players Using PCs (Updated )
- Premium Dandelion Theme HD Imagery for Your Screen: Beautiful Digital Artwork From YL Software
- Solving Scanner Input Issues: Guided Steps and Tips by YL Software Professionals
- Soulphoria | Free Book
- The New Age of Home Assistants: Unpacking the Upgrades of the Fourth-Generation Echo Show
- Troubleshooting Sudden Operating System Failures with Expert Advice From YL Software
- Understanding the Causes Behind Your CPU's High Temperatures: Insights From YL Computing
- Unveiling the Reasons for Lagging Systems: Guidance by Top-Notch Programmers at YL Software
- Verifying Successful Data Retrieval: A Guide by YL Computing - Ensuring Your Files Are Intact
- Title: Rotational Poker Card Animation Library - HD Motion Graphics, Background Scenes, and Downloadable Media by YL Software
- Author: Christopher
- Created at : 2025-03-04 17:52:04
- Updated at : 2025-03-07 17:41:14
- Link: https://win-guides.techidaily.com/rotational-poker-card-animation-library-hd-motion-graphics-background-scenes-and-downloadable-media-by-yl-software/
- License: This work is licensed under CC BY-NC-SA 4.0.