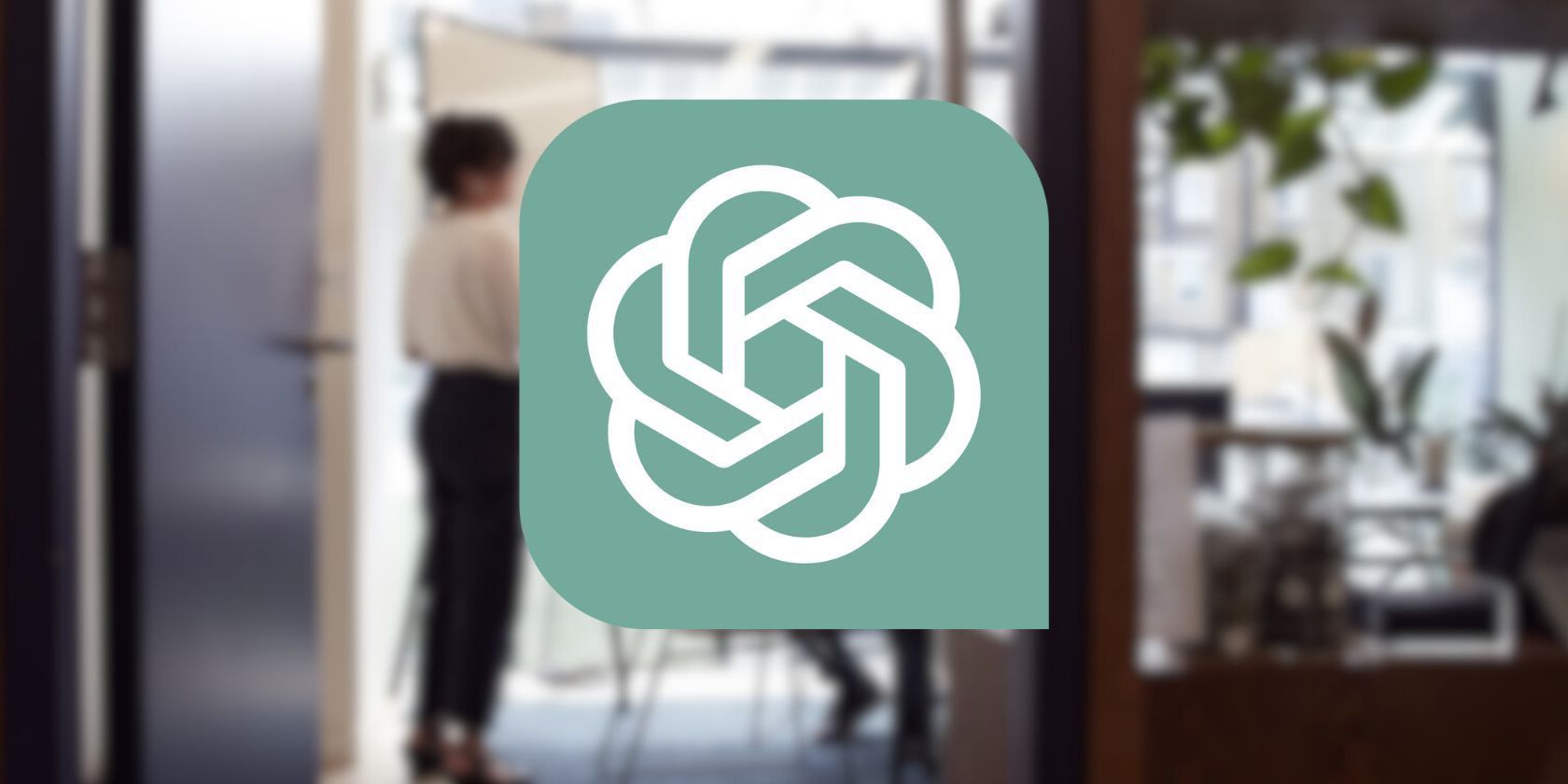
Optimize Your Hybrid Graphics for Speed: Configuring Intel Quick Sync with NVIDIA's Optimus Technology - How-To Video Tutorial

Optimize Your Hybrid Graphics for Speed: Configuring Intel Quick Sync with NVIDIA’s Optimus Technology - How-To Video Tutorial
Action Tutorials
Installation, activation and updates
Setup Intel Quick Sync on PC with NVIDIA Optimus technology
Share this tutorial:
Introduction
This tutorial is designed for notebook or netbook computers with NVIDIA Optimus technology.
Intel Quick Sync Video technology may be not avialable in Action! when high performance NVIDIA processor is selected in global settings in NVIDIA Control Panel. If you have a computer with NVIDIA Optimus technology and Intel Quick Sync Video technology is not avialable in Action! please follow instructions below to enable it and enjoy ultra performance of recording and exporting videos.
Open NVIDIA Control Panel
Click right mouse button on desktop to show menu and open NVIDIA Control Panel.
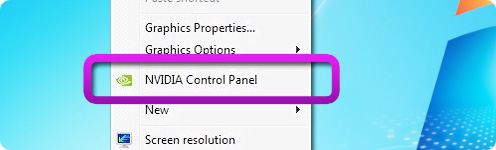
Select Program Settings tab in Manage 3D Settings
Open Manage 3D Settings in NVIDIA Control Panel window. When High performance NVIDIA processor is selected in Global Settings tab Intel Quick Sync Video acceleration will be not available in Action! Select Program Settings and follow next steps to enable Intel Quick Sync Video acceleration in Action!
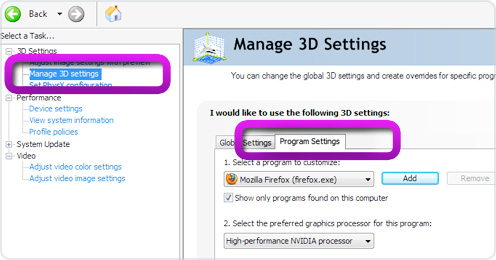
Add Action! to the list of programs
Select Action! from the “Select a program to customize” dropdown or click Add button if Action! is not avialable in the dropdown.

If you clicked Add button then browse to Action! installation directory and select Action.exe file.
Default installation folder is:
- C:\Program Files (x86)\Mirillis\Action! - for 64bit Windows version
- C:\Program Files\Mirillis\Action! - for 32bit Windows version
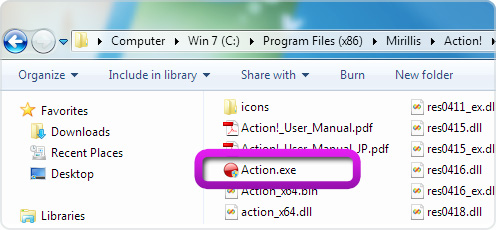
Set Action! to use integrated graphics (Intel)
Select Integrated graphics from “Select the preferred graphics processor for this program” dropdown. Apply settings and close NVIDIA Control Panel.
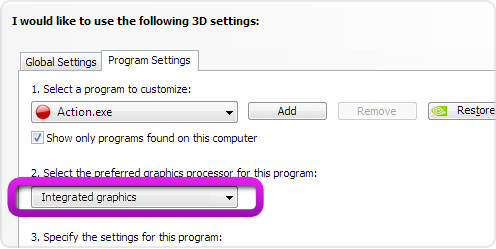
Open Action! and select Intel Quick Sync acceleration
Run Action! and check File format and Hardware acceleration settings in Video Capture/Recording tab. MP4 with Intel Quick Sync Video should be now avialable.
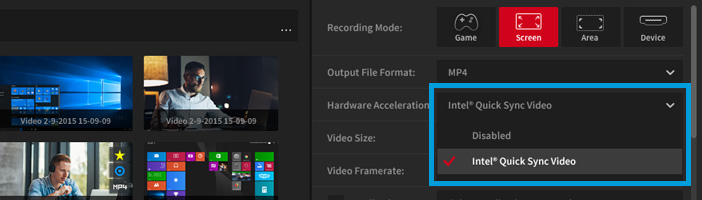
Also read:
- [New] 2024 Approved Essential 11 Guides to Expert Color Grading and Correction
- [New] In 2024, From Clicks to Coins Mastering the Art of Earnings Through FB Videos
- [New] Wallet-Friendly SkyVaults Affordable, Ample Data Storing for 2024
- [Updated] The Ultimate Guide to Best Toy Drones for Kids
- 1. Discover the Easy Guide to Accessing ACSM Files on Your Nook Device
- How to retrieve lost files from Infinix Hot 40 Pro?
- In 2024, Inside Look Key Aspects of SRT Mastery
- Step-by-Step Tutorial on Saving Instagram TV Shows for Later Enjoyment Without Internet Access
- The Ultimate Technique: How Can You Securely Acquire and Save Videos From TubeChop?
- Title: Battle of the Titans: How Apple Music Stacks Up Against Google Play Music
- Top Downloads Accelerator Software: The Best Non-GetGo Options for Mac & Windows Users
- Top Site Movie Extractor Tutorials for Quick and Safe Downloads on Windows & macOS Systems
- Update Intel Chipset Drivers for Windows 10, 7 & 8.1
- What Exactly Is Periscope? Free Access & Registration Details
- Title: Optimize Your Hybrid Graphics for Speed: Configuring Intel Quick Sync with NVIDIA's Optimus Technology - How-To Video Tutorial
- Author: Christopher
- Created at : 2024-10-04 02:35:45
- Updated at : 2024-10-11 04:45:19
- Link: https://win-guides.techidaily.com/optimize-your-hybrid-graphics-for-speed-configuring-intel-quick-sync-with-nvidias-optimus-technology-how-to-video-tutorial/
- License: This work is licensed under CC BY-NC-SA 4.0.