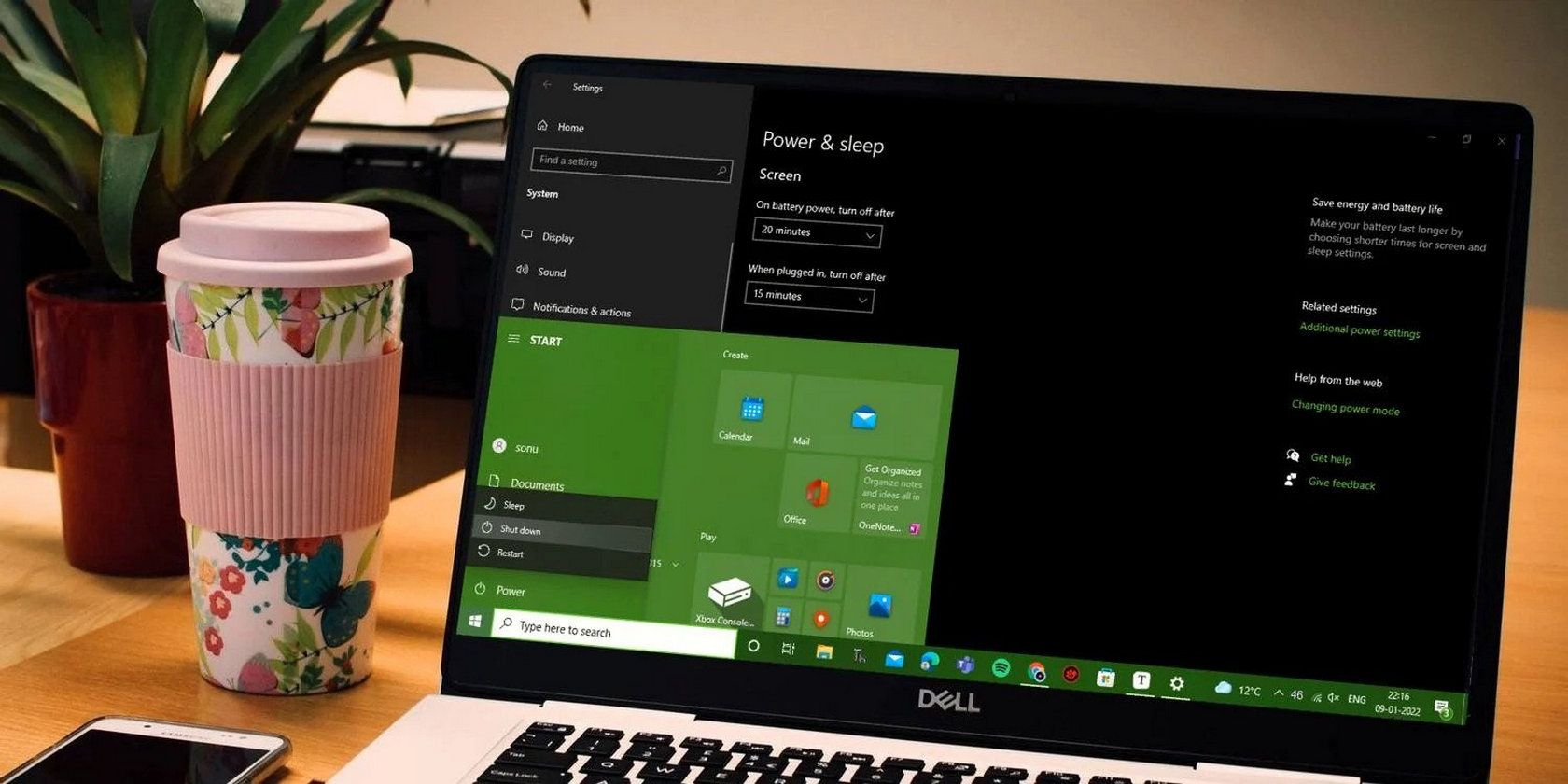
Master Windows Quick Access: Learn to Create File/Folder Shortcuts with YL Software Essentials

[\Frac{b}{6} = 9 \
The Windows 10 display settings allow you to change the appearance of your desktop and customize it to your liking. There are many different display settings you can adjust, from adjusting the brightness of your screen to choosing the size of text and icons on your monitor. Here is a step-by-step guide on how to adjust your Windows 10 display settings.
1. Find the Start button located at the bottom left corner of your screen. Click on the Start button and then select Settings.
2. In the Settings window, click on System.
3. On the left side of the window, click on Display. This will open up the display settings options.
4. You can adjust the brightness of your screen by using the slider located at the top of the page. You can also change the scaling of your screen by selecting one of the preset sizes or manually adjusting the slider.
5. To adjust the size of text and icons on your monitor, scroll down to the Scale and layout section. Here you can choose between the recommended size and manually entering a custom size. Once you have chosen the size you would like, click the Apply button to save your changes.
6. You can also adjust the orientation of your display by clicking the dropdown menu located under Orientation. You have the options to choose between landscape, portrait, and rotated.
7. Next, scroll down to the Multiple displays section. Here you can choose to extend your display or duplicate it onto another monitor.
8. Finally, scroll down to the Advanced display settings section. Here you can find more advanced display settings such as resolution and color depth.
By making these adjustments to your Windows 10 display settings, you can customize your desktop to fit your personal preference. Additionally, these settings can help improve the clarity of your monitor for a better viewing experience.
Post navigation
What type of maintenance tasks should I be performing on my PC to keep it running efficiently?
What is the best way to clean my computer’s registry?
Also read:
- [New] 2024 Approved Merging Text & Vision on a Limited Budget
- [New] Minute Movie Narrative Blueprint
- [Updated] Film Making Mastery Guidebook for 2024
- [Updated] Pioneering YouTube Success Stories via TubeBuddy
- [Updated] Prime Selections The Best Free Screencasting Apps
- 回避する Windows 11 バックアップエラー:耐久性と信頼性向上のヒント
- 如何在Windows 11上创建和使用系统还原点: 全面的四项策略详解
- Correcting the Glitch in Your Apple Watch That Ignores Your Movement Data
- Creating System Backups with Zero Cost: Discover the Best Techniques to Image Your Drive in Windows 11
- Descubre Dónde Almacenan Windows 11 Las Notas Adhesivas Con Nuestra Guía Completa.
- Get Your Favorite Naruto Episodes Legally - VIZ's Download Options for MP4, MOV, and AVI Files
- Guide: Cloning a Windows 지급기 파트셔닝 to Solid State Drive Using Different Techniques
- In 2024, Hassle-Free Ways to Remove FRP Lock on Oppo A18with/without a PC
- Innovative Strategies for Crafting Engaging Email Campaigns with Leading Software Solutions
- Seamlessly Move Your iCloud Contacts to an iPhone: Simple Techniques Revealed
- Simple Guide: Restoring Your Files From a VMware Disk - Easy Steps
- What are Location Permissions Life360 On Tecno Spark 10 5G? | Dr.fone
- Title: Master Windows Quick Access: Learn to Create File/Folder Shortcuts with YL Software Essentials
- Author: Christopher
- Created at : 2025-03-02 16:49:32
- Updated at : 2025-03-07 18:14:55
- Link: https://win-guides.techidaily.com/master-windows-quick-access-learn-to-create-filefolder-shortcuts-with-yl-software-essentials/
- License: This work is licensed under CC BY-NC-SA 4.0.