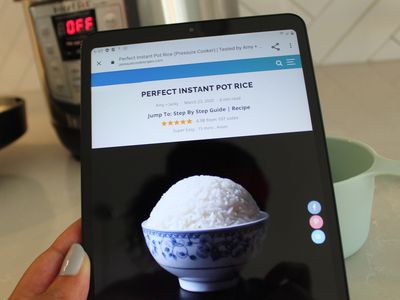
Identifying and Fixing Faulty Port Issues with Tips From YL Computing's Expertise in YL Software Solutions

[B = 54 \
The Windows 10 display settings allow you to change the appearance of your desktop and customize it to your liking. There are many different display settings you can adjust, from adjusting the brightness of your screen to choosing the size of text and icons on your monitor. Here is a step-by-step guide on how to adjust your Windows 10 display settings.
1. Find the Start button located at the bottom left corner of your screen. Click on the Start button and then select Settings.
2. In the Settings window, click on System.
3. On the left side of the window, click on Display. This will open up the display settings options.
4. You can adjust the brightness of your screen by using the slider located at the top of the page. You can also change the scaling of your screen by selecting one of the preset sizes or manually adjusting the slider.
5. To adjust the size of text and icons on your monitor, scroll down to the Scale and layout section. Here you can choose between the recommended size and manually entering a custom size. Once you have chosen the size you would like, click the Apply button to save your changes.
6. You can also adjust the orientation of your display by clicking the dropdown menu located under Orientation. You have the options to choose between landscape, portrait, and rotated.
7. Next, scroll down to the Multiple displays section. Here you can choose to extend your display or duplicate it onto another monitor.
8. Finally, scroll down to the Advanced display settings section. Here you can find more advanced display settings such as resolution and color depth.
By making these adjustments to your Windows 10 display settings, you can customize your desktop to fit your personal preference. Additionally, these settings can help improve the clarity of your monitor for a better viewing experience.
Post navigation
What type of maintenance tasks should I be performing on my PC to keep it running efficiently?
What is the best way to clean my computer’s registry?
Also read:
- [New] 2024 Approved Expert Tips on Navigating the Complex World of Instagram Hashtags
- [New] Does Rapid Subscription Improve Video Watching for 2024
- [Updated] Rapid DIY Filming Tips for the Budding Director
- 「無事な状態に戻せ! PPTファイルが消えた時、こうやって復元方法2種類」
- 6 Fixes to Unfortunately WhatsApp has stopped Error Popups On Realme C53 | Dr.fone
- 撿回丢失Excel文档——专业解决方案与自由下载
- Acer Laptop Startup Issues Resolved: Four Methods to Fix 'Inaccessible Boot Device' Error
- Free Online Converter: How to Change WMV Files Into MP4 Format on macOS or Windows 11
- Guía Paso a Paso Para Crear Una Rueda De Respaldo De Aplicaciones Previamente a La Reactivación Del Sistema Operativo Windows
- How to Resolve Issues with DDE Server Window Staying Open on Shutdown
- In 2024, Turning Pinterest Video Into Downloadable MP3 Files
- OpenAI's ChatGPT – Understanding Its 8 Main Shortcomings and Flaws
- Overcoming Windows Error Code 0X803Fa067: Expert Strategies and Solutions Explained
- Perfect Your Channel Imagery YouTube Thumbnail Do's & Don'ts for 2024
- Simple Steps for Restoring Data on Your iPhone 8: Without or With a Backup
- Sky Perspectives in Stunning HD A Mi Drone Reality for 2024
- Startup Von Zwei Speichermedien: Dual-Boot-Technik Erklärt
- Title: Identifying and Fixing Faulty Port Issues with Tips From YL Computing's Expertise in YL Software Solutions
- Author: Christopher
- Created at : 2025-02-28 17:08:49
- Updated at : 2025-03-07 17:28:24
- Link: https://win-guides.techidaily.com/identifying-and-fixing-faulty-port-issues-with-tips-from-yl-computings-expertise-in-yl-software-solutions/
- License: This work is licensed under CC BY-NC-SA 4.0.