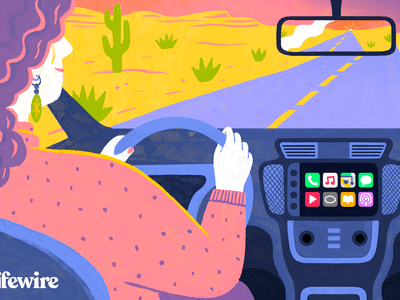
How to Adjust Configuration Options for Your Antivirus: A Guide on Tweaking Windows Defender Parameters - YL Computing

Mastering Display Customization on Windows [Student]: What Is the Value of (B ) if It Satisfies the Equation (\Frac{b}{6} = 9 )?
The Windows 10 display settings allow you to change the appearance of your desktop and customize it to your liking. There are many different display settings you can adjust, from adjusting the brightness of your screen to choosing the size of text and icons on your monitor. Here is a step-by-step guide on how to adjust your Windows 10 display settings.
1. Find the Start button located at the bottom left corner of your screen. Click on the Start button and then select Settings.
2. In the Settings window, click on System.
3. On the left side of the window, click on Display. This will open up the display settings options.
4. You can adjust the brightness of your screen by using the slider located at the top of the page. You can also change the scaling of your screen by selecting one of the preset sizes or manually adjusting the slider.
5. To adjust the size of text and icons on your monitor, scroll down to the Scale and layout section. Here you can choose between the recommended size and manually entering a custom size. Once you have chosen the size you would like, click the Apply button to save your changes.
6. You can also adjust the orientation of your display by clicking the dropdown menu located under Orientation. You have the options to choose between landscape, portrait, and rotated.
7. Next, scroll down to the Multiple displays section. Here you can choose to extend your display or duplicate it onto another monitor.
8. Finally, scroll down to the Advanced display settings section. Here you can find more advanced display settings such as resolution and color depth.
By making these adjustments to your Windows 10 display settings, you can customize your desktop to fit your personal preference. Additionally, these settings can help improve the clarity of your monitor for a better viewing experience.
Post navigation
What type of maintenance tasks should I be performing on my PC to keep it running efficiently?
What is the best way to clean my computer’s registry?
Also read:
- [New] In 2024, W11 Easy Capture Tool Windows 11 Screen Recording
- [Updated] Elevate Your Watch Time Master the TikTok Fast-Forward Feature for 2024
- [Updated] In 2024, Pro Pilot's Choice The Top 5 Drone Picks of the Year
- 2024 Approved 7 Insider Tips to Make Money Quickly on YouTube Shorts
- Are Your FlipBuilder E-Books Ready for the iPad Screen? Find Out Here!
- Beauty's Brightest Stars YouTube Personalities to Follow
- Easy steps to recover deleted data from Poco C65
- Mastering Shadow Effects in Your Digital Magazine with FlipBuilder
- Quick Guide to Adding Print Sections for Booklet Layouts Using CreateBookletPro
- Retrieve Your Sales Receipt From FlipBuilder – A Step-by-Steps Guide
- Sharing Digital Books Easily Made with FlipBuilder – Comprehensive Tips
- Simplify Your Website Updates with FlipBuilder - Replace Individual Pages Easily without Overhauling Entire Site
- Transform the Look of Your Digital Flipbooks by Changing Flash Window Hues on FlipBuilder.com
- Ultimate Windows Playback System
- マルチブートUSBファイル作成手順 - 一台のUSBメモリで多様なオペレーティングシステム利用
- Title: How to Adjust Configuration Options for Your Antivirus: A Guide on Tweaking Windows Defender Parameters - YL Computing
- Author: Christopher
- Created at : 2025-03-02 16:43:48
- Updated at : 2025-03-07 17:37:41
- Link: https://win-guides.techidaily.com/how-to-adjust-configuration-options-for-your-antivirus-a-guide-on-tweaking-windows-defender-parameters-yl-computing/
- License: This work is licensed under CC BY-NC-SA 4.0.