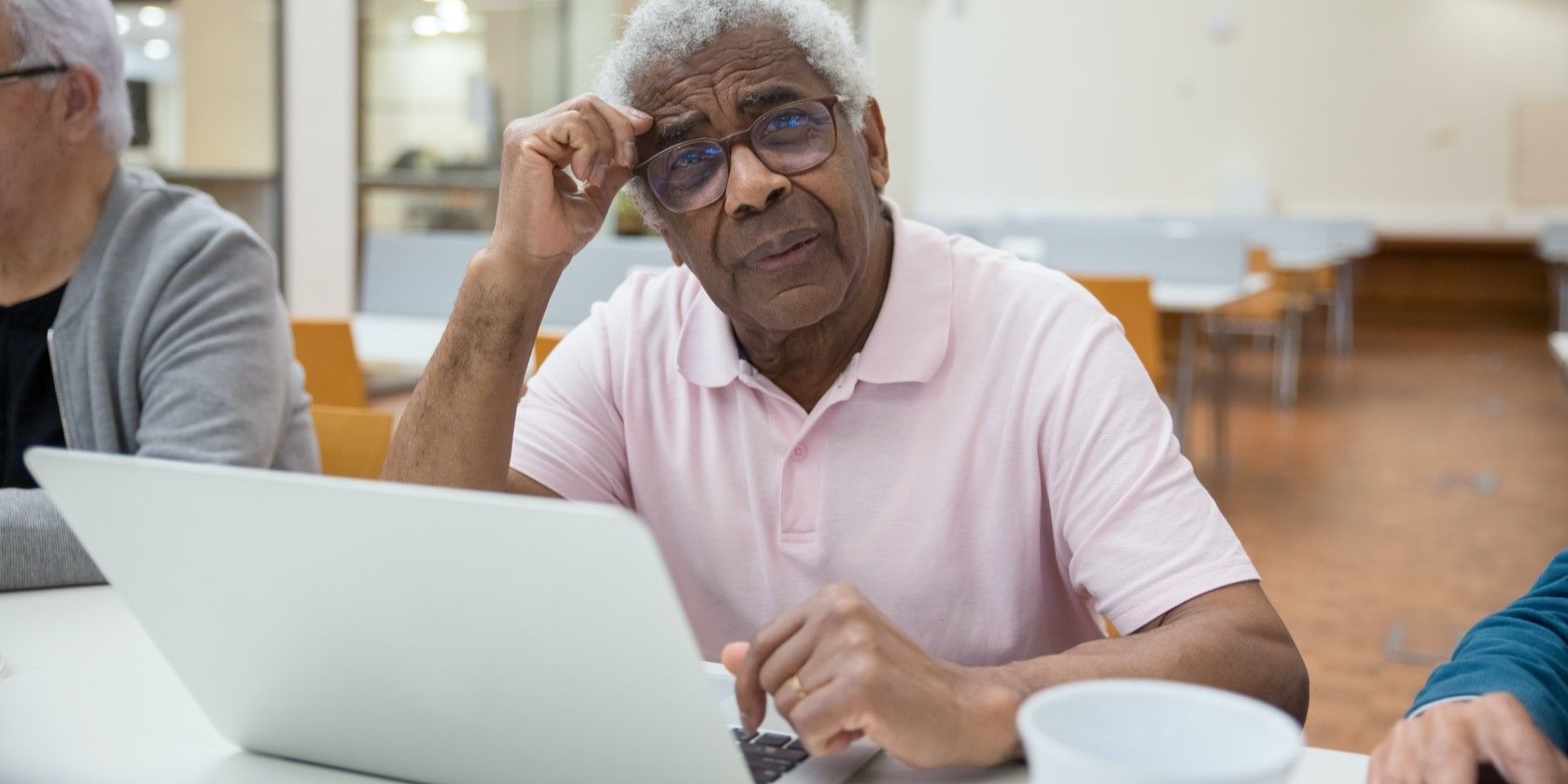
How Can I Repair a Scanning Device with Blurry Outputs? - Tips by YL Computing

[\Frac{b}{6} = 9 \
The Windows 10 display settings allow you to change the appearance of your desktop and customize it to your liking. There are many different display settings you can adjust, from adjusting the brightness of your screen to choosing the size of text and icons on your monitor. Here is a step-by-step guide on how to adjust your Windows 10 display settings.
1. Find the Start button located at the bottom left corner of your screen. Click on the Start button and then select Settings.
2. In the Settings window, click on System.
3. On the left side of the window, click on Display. This will open up the display settings options.
4. You can adjust the brightness of your screen by using the slider located at the top of the page. You can also change the scaling of your screen by selecting one of the preset sizes or manually adjusting the slider.
5. To adjust the size of text and icons on your monitor, scroll down to the Scale and layout section. Here you can choose between the recommended size and manually entering a custom size. Once you have chosen the size you would like, click the Apply button to save your changes.
6. You can also adjust the orientation of your display by clicking the dropdown menu located under Orientation. You have the options to choose between landscape, portrait, and rotated.
7. Next, scroll down to the Multiple displays section. Here you can choose to extend your display or duplicate it onto another monitor.
8. Finally, scroll down to the Advanced display settings section. Here you can find more advanced display settings such as resolution and color depth.
By making these adjustments to your Windows 10 display settings, you can customize your desktop to fit your personal preference. Additionally, these settings can help improve the clarity of your monitor for a better viewing experience.
Post navigation
What type of maintenance tasks should I be performing on my PC to keep it running efficiently?
What is the best way to clean my computer’s registry?
Also read:
- [New] Top 10 Independent Android Games for Non-Networked Natives for 2024
- [Updated] How to Change YouTube Video Playback Speed [Desktop/Mobile] for 2024
- [Updated] In 2024, How to Upload a Video to Instagram From a Desktop
- [Updated] The Ultimate Companion for SRT-to-XML, SSA, TTML File Transformation
- [Updated] Your Guide to Smooth Browsing Select the Top 7 Android AdBlockers
- Complete Tutorial on Restoring Deleted Items From a Seagate Backup Plus Hard Disk
- Efficient Network Configuration Using Windows Deployment Service Techniques
- EmEditor Upgrades: Master Text Management Using MyMacros, Featuring Hierarchical Folder Support and Comprehensive Macro Options
- Find Your Perfect Alternative to SyncBack: Efficient Data Protection with AOMEI Backupper on Various Windows Versions
- Guide Détaillé Pour Réinitialiser Un HDD Extern RAW Non-Formatable Dans Windows
- In 2024, How to Reset a Locked Motorola Moto G14 Phone
- New In 2024, Transform Your Videos Easy Editing with Microsoft Video Editor on Windows
- Resetting Windows 10 via ASUS BIOS Configuration – Step-by-Step Guide
- Super Easy Ways To Deal with Oppo Find N3 Unresponsive Screen | Dr.fone
- Top-Tier HDR Cameras Explained & Compared
- Top-Tipp Für Das Kopieren Von Samsung SSDs Auf M.2 Steckplätze - Anleitung Für 2024
- Wiederherstellung Von iPhones Ohne Datenverlust Für iOS-Versionen 16, 15 Und 14
- Title: How Can I Repair a Scanning Device with Blurry Outputs? - Tips by YL Computing
- Author: Christopher
- Created at : 2025-03-04 17:31:53
- Updated at : 2025-03-07 17:40:55
- Link: https://win-guides.techidaily.com/how-can-i-repair-a-scanning-device-with-blurry-outputs-tips-by-yl-computing/
- License: This work is licensed under CC BY-NC-SA 4.0.