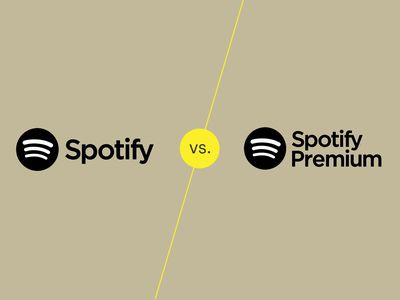
Ensuring Correct Connection: A Guide to Power Cords with YL Computing and YL Software Solutions

[6 \Times \Frac{b}{6} = 9 \Times 6 \
The Windows 10 display settings allow you to change the appearance of your desktop and customize it to your liking. There are many different display settings you can adjust, from adjusting the brightness of your screen to choosing the size of text and icons on your monitor. Here is a step-by-step guide on how to adjust your Windows 10 display settings.
1. Find the Start button located at the bottom left corner of your screen. Click on the Start button and then select Settings.
2. In the Settings window, click on System.
3. On the left side of the window, click on Display. This will open up the display settings options.
4. You can adjust the brightness of your screen by using the slider located at the top of the page. You can also change the scaling of your screen by selecting one of the preset sizes or manually adjusting the slider.
5. To adjust the size of text and icons on your monitor, scroll down to the Scale and layout section. Here you can choose between the recommended size and manually entering a custom size. Once you have chosen the size you would like, click the Apply button to save your changes.
6. You can also adjust the orientation of your display by clicking the dropdown menu located under Orientation. You have the options to choose between landscape, portrait, and rotated.
7. Next, scroll down to the Multiple displays section. Here you can choose to extend your display or duplicate it onto another monitor.
8. Finally, scroll down to the Advanced display settings section. Here you can find more advanced display settings such as resolution and color depth.
By making these adjustments to your Windows 10 display settings, you can customize your desktop to fit your personal preference. Additionally, these settings can help improve the clarity of your monitor for a better viewing experience.
Post navigation
What type of maintenance tasks should I be performing on my PC to keep it running efficiently?
What is the best way to clean my computer’s registry?
Also read:
- : R2 Ke Perangkat Baru Tiga Jenis Langkah Menarik
- [New] Smallest Flyers Yet Big Impact - Top Brands Reviewed
- [Updated] IPhone Tips Mastering Video Replay
- 20 Gratis + Purchasable LUTs Enhance Canon Cams
- Clonage Facile De Multiples Partitions SSD Avec Samsung Data Migration: Guide D'Instructions Complet
- Cómo Restaurar La Copia De Seguridad De Windows a Un Nuevo Equipo Con Hardware Diferente O Igual
- Datei Wiederherstellen - Verlorene Daten Beim Kopieren Und Einfügen Finden
- Ecco Come Recuperare I Driver Perduti: Utilizza Le Funzionalità Di Risoluzione Problemi in Windows [Modi 3]
- Entfernung Des Backupverzeichnisses 'Windows.old': Effiziente Methoden Zum Löschen Nach Der Migration Auf Windows 10 [4 Tipps]
- Expert Advice: Preventing and Repairing Wallpaper Engine Crashes in Windows Operating Systems
- Get Yours Now – Top-Rated iPhone Screen Protector Remover
- How can I get more stardust in pokemon go On Vivo S17t? | Dr.fone
- In 2024, How to Bypass iPhone XS Max Passcode Easily Video Inside | Dr.fone
- In 2024, Sim Unlock Lava Phones without Code 2 Ways to Remove Android Sim Lock
- In 2024, Skyline Pixel Boost Pro Windows/Mac Suite
- Quick Guide: Clone Windows # Query
- Resolving Windows Boot Failure - Error 0xC000000E Fix Guide
- VCenter Management Tutorial: How to Set Up/Teardown Virtual Machine Registration
- Wiederherstellen Sie Ihre Verlorene Excel-Daten: Erfolgreichste Methoden, Um Eine Auf Dem Desktop Fehlende Datei Zu Finden!
- Title: Ensuring Correct Connection: A Guide to Power Cords with YL Computing and YL Software Solutions
- Author: Christopher
- Created at : 2025-02-28 17:29:57
- Updated at : 2025-03-07 18:03:23
- Link: https://win-guides.techidaily.com/ensuring-correct-connection-a-guide-to-power-cords-with-yl-computing-and-yl-software-solutions/
- License: This work is licensed under CC BY-NC-SA 4.0.