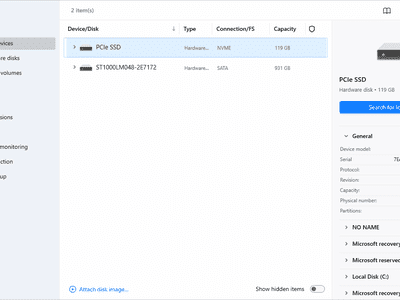
Beginner’s Blueprint for Successful Cryptocurrency Mining Operations Using YL Computing Solutions

[6 \Times \Frac{b}{6} = 9 \Times 6 \
The Windows 10 display settings allow you to change the appearance of your desktop and customize it to your liking. There are many different display settings you can adjust, from adjusting the brightness of your screen to choosing the size of text and icons on your monitor. Here is a step-by-step guide on how to adjust your Windows 10 display settings.
1. Find the Start button located at the bottom left corner of your screen. Click on the Start button and then select Settings.
2. In the Settings window, click on System.
3. On the left side of the window, click on Display. This will open up the display settings options.
4. You can adjust the brightness of your screen by using the slider located at the top of the page. You can also change the scaling of your screen by selecting one of the preset sizes or manually adjusting the slider.
5. To adjust the size of text and icons on your monitor, scroll down to the Scale and layout section. Here you can choose between the recommended size and manually entering a custom size. Once you have chosen the size you would like, click the Apply button to save your changes.
6. You can also adjust the orientation of your display by clicking the dropdown menu located under Orientation. You have the options to choose between landscape, portrait, and rotated.
7. Next, scroll down to the Multiple displays section. Here you can choose to extend your display or duplicate it onto another monitor.
8. Finally, scroll down to the Advanced display settings section. Here you can find more advanced display settings such as resolution and color depth.
By making these adjustments to your Windows 10 display settings, you can customize your desktop to fit your personal preference. Additionally, these settings can help improve the clarity of your monitor for a better viewing experience.
Post navigation
What type of maintenance tasks should I be performing on my PC to keep it running efficiently?
What is the best way to clean my computer’s registry?
Also read:
- [New] In 2024, Community Builders Gamer YouTubers
- [New] In 2024, How Inauthentic Affection Impacts Your Feed's Credibility
- [New] Live Photos for Beginners An iPhone Guide
- [Updated] 2024 Approved For Beginners Leveraging Facebook Data with Ease
- [Updated] Is Active Presenter 8 the Champion of Screen Capture, In 2024
- 如何預防及修正 Windows Server 2016 更新後出現開機循環:五個解決辦法
- Easy Guide: Executing a Secure Erase on Your WD SSD in Windows 11
- Effortless Strategies for Saving Hotmail Correspondence on Your Laptop
- Error 404: Pages This Site Cannot Locate
- Maintain Video Clarity: Transferring High-Quality Footage Between iPhones
- SnapSlowly The Art of Time-Lapse via Samsung for 2024
- Ultra-Fast Instagram Video Views for Smartphone Users
- Virtual Readiness: Webcam/Mic Validation Steps (Windows)
- What Does Enter PUK Code Mean And Why Did The Sim Get PUK Blocked On Vivo V29e Device
- Wiederherstellung Verlorener Daten Nach Versehentiger Löschung Mit Diskpart
- Windows 10上保证安全清空 C:驱动器的三种方式
- Windows OSへの移行: Samsung SSDでパフォーマンス向上
- Title: Beginner’s Blueprint for Successful Cryptocurrency Mining Operations Using YL Computing Solutions
- Author: Christopher
- Created at : 2025-03-01 17:54:49
- Updated at : 2025-03-07 17:28:56
- Link: https://win-guides.techidaily.com/beginners-blueprint-for-successful-cryptocurrency-mining-operations-using-yl-computing-solutions/
- License: This work is licensed under CC BY-NC-SA 4.0.