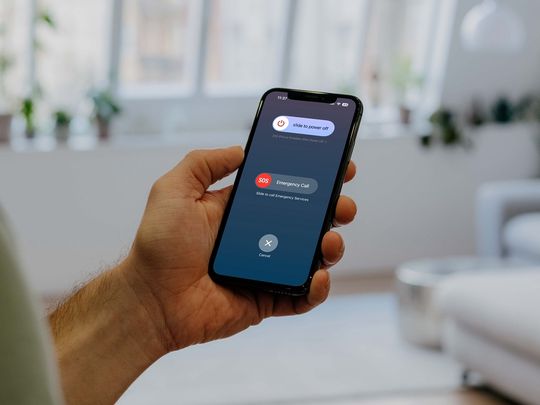
A Detailed Overview of Key Events in The Opium Wars - Insights From YL Computing's Tech Perspective

[\Frac{b}{6} = 9 \
The Windows 10 display settings allow you to change the appearance of your desktop and customize it to your liking. There are many different display settings you can adjust, from adjusting the brightness of your screen to choosing the size of text and icons on your monitor. Here is a step-by-step guide on how to adjust your Windows 10 display settings.
1. Find the Start button located at the bottom left corner of your screen. Click on the Start button and then select Settings.
2. In the Settings window, click on System.
3. On the left side of the window, click on Display. This will open up the display settings options.
4. You can adjust the brightness of your screen by using the slider located at the top of the page. You can also change the scaling of your screen by selecting one of the preset sizes or manually adjusting the slider.
5. To adjust the size of text and icons on your monitor, scroll down to the Scale and layout section. Here you can choose between the recommended size and manually entering a custom size. Once you have chosen the size you would like, click the Apply button to save your changes.
6. You can also adjust the orientation of your display by clicking the dropdown menu located under Orientation. You have the options to choose between landscape, portrait, and rotated.
7. Next, scroll down to the Multiple displays section. Here you can choose to extend your display or duplicate it onto another monitor.
8. Finally, scroll down to the Advanced display settings section. Here you can find more advanced display settings such as resolution and color depth.
By making these adjustments to your Windows 10 display settings, you can customize your desktop to fit your personal preference. Additionally, these settings can help improve the clarity of your monitor for a better viewing experience.
Post navigation
What type of maintenance tasks should I be performing on my PC to keep it running efficiently?
What is the best way to clean my computer’s registry?
Also read:
- [Updated] Balanced Photography Top Phones & Cameras Tripod
- [Updated] Podcaster's Guide to Premium Recorders
- Customizing Your PC's Look: Guidance by YL Software for a Unique Desktop Experience
- Detected GPU Hiccup - NVIDIA Reparation Complete
- Direct Transmission: Using Smartphones as PC Windows Mic Input
- Expert Analysis on Unexpected Freezes and Blue Screen Errors by YL Technologies | Advanced Support Guides
- How Can I Repair a Scanning Device with Blurry Outputs? - Tips by YL Computing
- How to Change Your Infinix Smart 7 HD Location on life360 Without Anyone Knowing? | Dr.fone
- How to P55T Get Deleted Phone Number Back with Ease and Safety
- Identifying and Fixing Faulty Port Issues with Tips From YL Computing's Expertise in YL Software Solutions
- In 2024, Essential Recording Advice MacBook's Camera Insights
- In 2024, Fusing Visuals with Acoustic Expressionism
- In 2024, Leading Gimbal Selections for iPhone/Android/DSLRs Revealed
- Master the Art of Document Printing in Windows with Expert Advice by YL Software
- Optimizing Your Data Security on Windows: Understanding and Adjusting Privacy Options in the Control Panel – Expert Advice by YL Software
- Recommended Best Applications for Mirroring Your Nokia G22 Screen | Dr.fone
- Step-by-Step Guide: Updating Your PC's Configuration via Windows Control Panel - YL Solutions
- Understanding Potential Pitfalls in Crypto Trading: Insights From YL Computing & YL Software
- YL Tech's Spectacular Collection of Abstract Glass Visuals for Mac OS Backgrounds & More
- Title: A Detailed Overview of Key Events in The Opium Wars - Insights From YL Computing's Tech Perspective
- Author: Christopher
- Created at : 2025-03-06 18:04:45
- Updated at : 2025-03-07 17:13:35
- Link: https://win-guides.techidaily.com/a-detailed-overview-of-key-events-in-the-opium-wars-insights-from-yl-computings-tech-perspective/
- License: This work is licensed under CC BY-NC-SA 4.0.